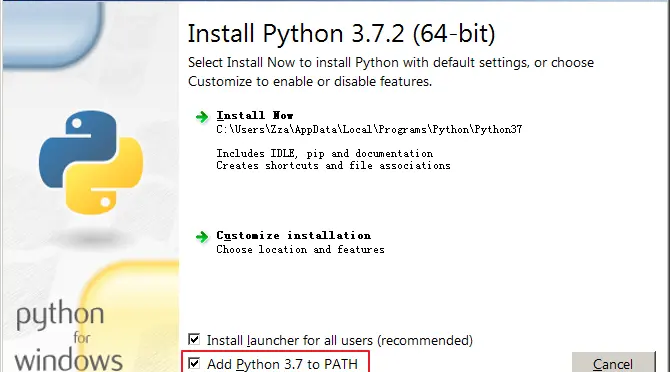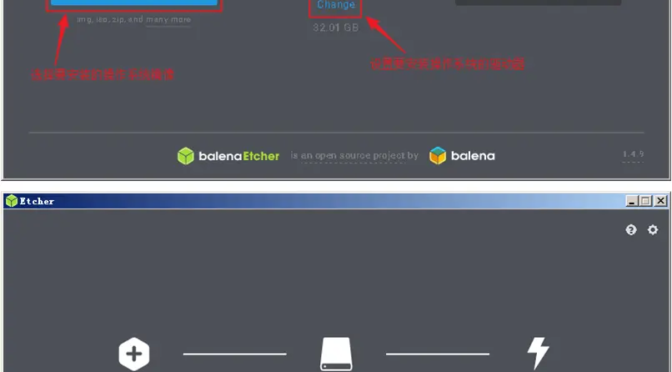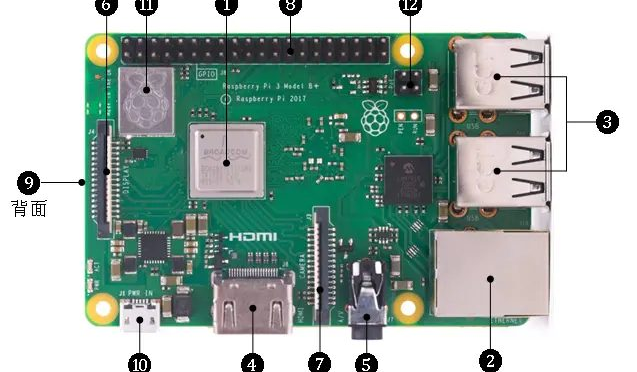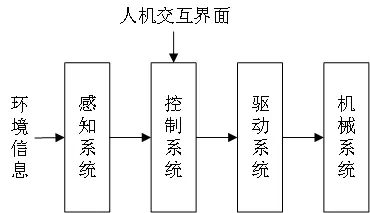伺服电机主要适用于那些需要角度不断变化并可以保持的控制系统,我们常见的的机械臂、多足机器人、摄像头云台等都可以用伺服电机来实现,是机器人驱动系统常见的重要实现方式。本章将介绍伺服电机的有关基础知识,主要内容如下。
- 伺服电机的基础知识。
- 控制伺服电机的基本原理。
- 使用树莓派控制伺服电机的实践。
本章我们将继续使用第5章搭建的多功能实验平台。此外,还需要一个伺服电机( ~ )和一个1kΩ的电阻。知识储备方面,需要读者对脉冲宽度调制(PWM)有一定的了解,具体可以参考第6章。
8.1 伺服电机(舵机)
8.1.1 结构及工作原理
伺服电机也叫舵机,英文servo,是由直流电机、减速齿轮组、电位器和控制电路组成,并封装在一个便于安装的外壳里的伺服单位,能够根据输入信号比较准确的转动到给定的角度,典型的伺服电机及其组成如图8.1所示。

图 8.1 伺服电机及其结构
如图8.2所示,伺服电机的基本工作原理:1、控制电路接收来自信号源的控制信号,并驱动直流电机转动;2、减速齿轮组按倍数降低直流电机转速,并将直流电机的输出扭矩放大到相应倍数,然后输出;3、电位器和减速齿轮组一起转动,测量伺服电机轴转动角度;4、控制电路检测并根据电位器判断伺服电机转动角度,然后控制伺服电机转动到目标角度或保持在目标角度。

图 8.2 伺服电机基本工作原理
8.1.2 规格和选型
伺服电机的种类繁多,选择一款合适的型号不是一件容易的事,我们在选型的时候要对以下几方面综合考虑。
- 角度
伺服电机不像普通直流电机只能机械的转圈,它可以根据指令在旋转到一定的角度后停下来,常见的旋转范围有 ~ 、 ~ 、 ~ 等。 - 转矩
转矩也就是伺服电机的力量大小,能够带动多重的物体,单位为kg.cm,如9g.cm、15kg.cm、20kg.cm等。 - 转速
转速是指伺服电机在空载的情况下转过角所需的时间,常见伺服电机的速度一般在 ~ 。 - 电压
伺服电机的工作电压对性能有重大的影响,较高的电压可以提高伺服电机的转矩和转速,一般的推荐电压为4.8V和6V。 - 尺寸、重量
尺寸、重量也是伺服电机选型时需要考虑的一个重要指标。一般来说,伺服电机的功率与其尺寸、重量成正比,功率大的,尺寸、重量也相对较大。 - 材质
伺服电机的外壳一般是塑料的,也有金属的。金属外壳的散热性更好,伺服电机内的直流电机功率可以更高,以输出更高的扭矩。
减速齿轮的材质有塑料、金属和混合等3种。塑料齿轮的成本低、噪音小,其强度也较低,在超出极限负载时塑料齿轮可能会崩齿。金属齿轮强度高、成本也高,在装配精度一般的情况下噪声会很大,金属齿轮可以长时间超负载而不会损坏,但会导致直流电机过热损坏或外壳变形,且无法修复。
综上所述,选型时一般先计算伺服电机的转矩和转速,并确定电压,转矩应留有一定的富余,避免过载,然后确定旋转范围、尺寸、重量和材质等。
8.1.3 连接件
使用伺服电机时,还需要一些连接配件,一是能把伺服电机固定到基座上的支架,二是能将驱动轴和物体连在一起的连接装置。伺服电机常见的连接件如图8.3所示。

图 8.3 伺服电机连接件
伺服电机一般都带有可以上螺丝的安装孔,如果基座也带有合适的安装位置,就可以直接进行安装,但大多数情况下还是需要使用到各种支架才能固定到基座上。
购买伺服电机的时候,一般会附带一些带有小孔的圆盘,这就是舵盘。舵盘可以套在伺服电机的驱动轴上,上面的小孔就可以用于安装各类物体,如摄像头、超声波传感器等。当然了,一般还是需要一些连接支架才能把物体连接到舵盘上。
8.2 伺服电机控制原理
伺服电机有地线、电源线和控制线(信号线)3条连接线,中间的一条线通常为电源线。通过控制线发送一个脉冲宽度调制(PWM)信号可以控制伺服电机转动到一个角度,这个PWM信号必须周期性发送,否则伺服电机就会转到一个任意的角度。通常,控制伺服电机的PWM信号周期为20ms(50HZ),宽度在0.5ms-2.5ms之间(对应最小角度和最大角度)。
如图8.4所示,以 ~ 伺服电机为例,展示了伺服电机角度、脉冲宽度和占空比的关系。当角度为时,脉冲宽度为0.5ms(占空比为2.5%);当角度为时,脉冲宽度为1.5ms(占空比为7.5%);当角度为时,脉冲宽度为2.5ms(占空比为12.5%)。对于 ~ 、 ~ 等的伺服电机可以依此类推。

图 8.4 伺服电机角度、脉冲宽度和占空比的关系
树莓派没有提供专门控制伺服电机角度的功能,我们只能使用RPi.GPIO库的PWM功能来控制伺服电机,然而RPi.GPIO库也只是提供了控制PWM信号占空比的功能,想要控制伺服电机的角度还需进行一定的转换。
假设direction为角度,duty为占空比,很明显角度和占空比之间存在一次函数关系。如图8.5所示,当伺服电机的旋转角度为 ~ 时,可计算出k=1/18,b=2.5,即。

图 8.5 伺服电机角度与PWM信号占空比关系
对于其它旋转角度的伺服电机的角度-占空比转换可以依次类推。从本质上讲,树莓派控制树莓派实际上是对PWM信号占空比的控制。
8.3 伺服电机控制实践
下面我们进行树莓派控制伺服电机的实验。这个实验您允许输入一个大于等于0且小于等于180的数字,控制伺服电机旋转到这个数字指定的角度。
8.3.1 实验电路
实验的电路原理图如图8.6所示。控制线与GPIO26引脚串联了一个1kΩ的电阻,可以防止伺服电机发生故障时,控制信号的瞬间高强电流对GPIO引脚造成损害,但这不是必不可少的。这里使用的伺服电机的电压仅4.8V,因此可以直接从树莓派上取电,如果使用伺服电机的电压较高,那就需要采用外置电源为其供电。

图 8.6 伺服电机控制电路图
实验的电路实物连接图如图8.7所示。该款伺服电机的控制线为橘色,电源线为红色,地线为棕色。
图 8.7 伺服电机控制电路实物连接图
8.3.2 程序思路
前面我们说过树莓派控制伺服电机实际上是对PWM信号占空比的控制,因此程序的思路与第6章类似,具体如下。
BEGIN
引入GPIO库
将GPIO26设置为输出模式,用于输出伺服电机控制信号
创建PWM对象,并设置初始频率为50Hz(周期为20ms)
启动PWM,并设置初始占空比为0
DO FOREVER
等待输入伺服电机要旋转的角度
将角度转换为占空比
更改PWM信号占空比,将伺服电机旋转到指定角度
ENDO
停止PWM
清理释放GPIO资源
END
8.3.3 程序代码
以下为本实验的程序代码,详细说明见注释。
import RPi.GPIO as GPIO # 引入GPIO模块
if __name__ == '__main__':
ServoPin = 26
PWMFreq = 50 # PWM信号频率
GPIO.setmode(GPIO.BCM) # 使用BCM编号方式
GPIO.setup(ServoPin, GPIO.OUT) # 将GPIO19设置为输出模式
pwm = GPIO.PWM(ServoPin, PWMFreq) # 创建PWM对象,并设置频率为50
pwm.start(0) # 启动PWM,并设置初始占空比0
try:
while True:
# 等待输入一个0到180的角度
direction = float(input("Pleas input the direction: "))
if direction < 0 or direction > 180:
print("Please input a direction between 0 an 180.")
continue
duty = (1/18) * direction + 2.5 # 将角度转换为占空比
pwm.ChangeDutyCycle(duty) # 改变PWM占空比
finally:
pwm.stop() # 停止PWM
GPIO.cleanup() # 清理释放GPIO资源,将GPIO复位
8.4 本章小结
本章首先介绍了伺服电机的的结构及工作原理、规格和选型、连接件等基础知识。其次,介绍伺服电机控制原理,重点讲解了伺服电机角度和PWM信号占空比的转换。最后,通过一个实验让读者了解如何使用树莓派控制伺服电机。读者在学完这章后,应该对伺服电机有一定的了解,并能使用伺服电机。
后记
- 在败家中又完成了一篇,不到半小时烧坏了3个伺服电机,大几十块就没了,为了能把东西讲清楚还把初中数学一次函数知识给复习了一遍,画图画到手抽筋。
- 感觉这篇写得要比上一篇好,希望能用最简洁的语言把要表达的东西说清楚。
- 2019年6月24日树莓派出第四代。